티스토리 뷰
목차
사진용량 줄이기 번거로우 셨나요?
여러 장의 사진 이름을 일괄로 바꾸기 힘드셨나요?
오늘은 사진용량, 이름 바꾸기 등을 쉽게 하는 방법을 소개해 드리겠습니다.
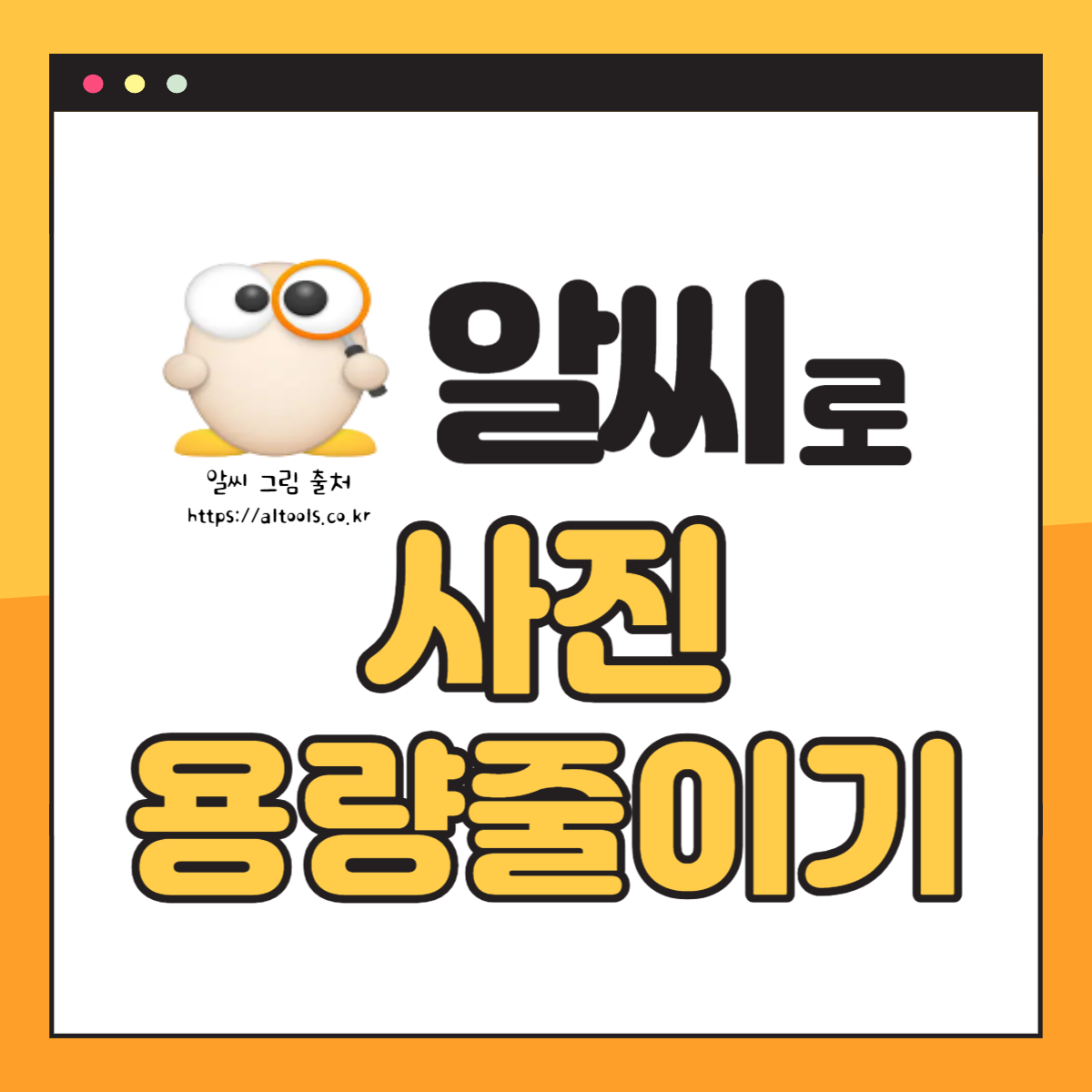
멋진 사진을 freepik.이라는 사이트에서 다운로드하였습니다. 용량이 4~8MB나 되네요. 인쇄용으론 좋은 사이즈지만, 웹에서 블로그용으로 사용하긴 너무 큽니다. 이럴 때 간단하게 컴퓨터에 깔린 알씨를 이용해 용량을 줄이는 방법을 알려드릴게요.
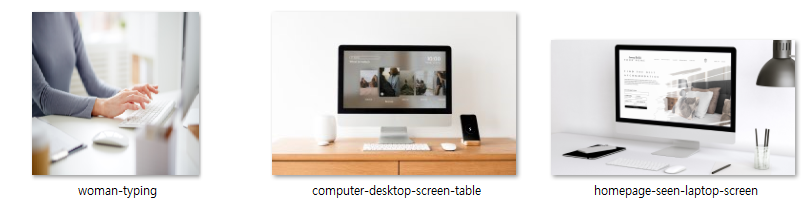
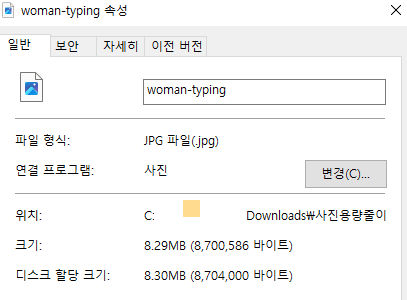
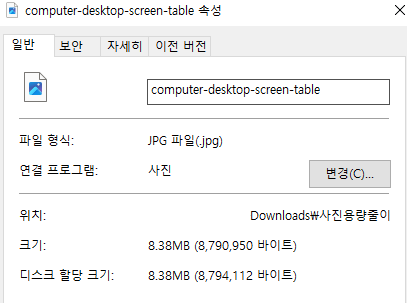
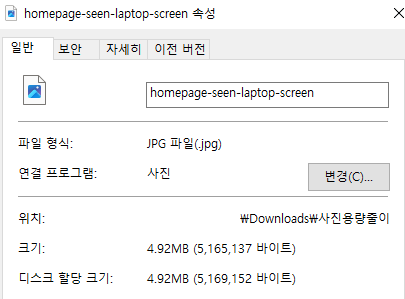
만약 알씨가 없다면 다운로드 받아서 사용해 보세요.
알씨로 사진 용량 줄이기
용량을 줄일 사진을 선택한뒤, [마우스 오른쪽 버튼]을 눌러 [이미지 크기 변경하기]를 선택해 줍니다.
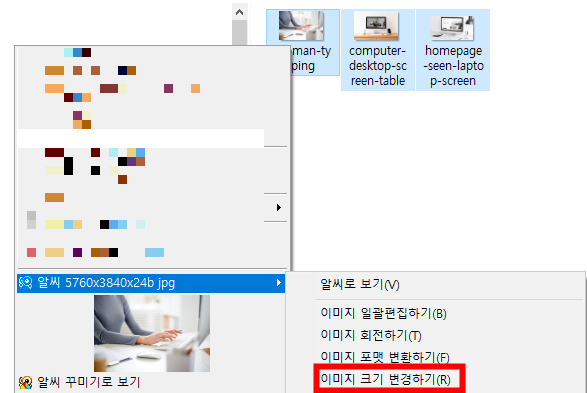
용량을 조절하여 원하는 용량으로 바꿔 줍니다.
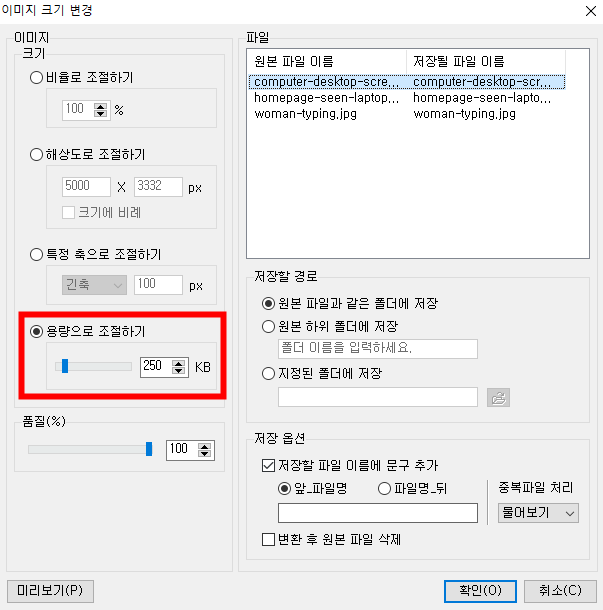
저장할 파일의 이름에 문구를 추가할 수도 있습니다.
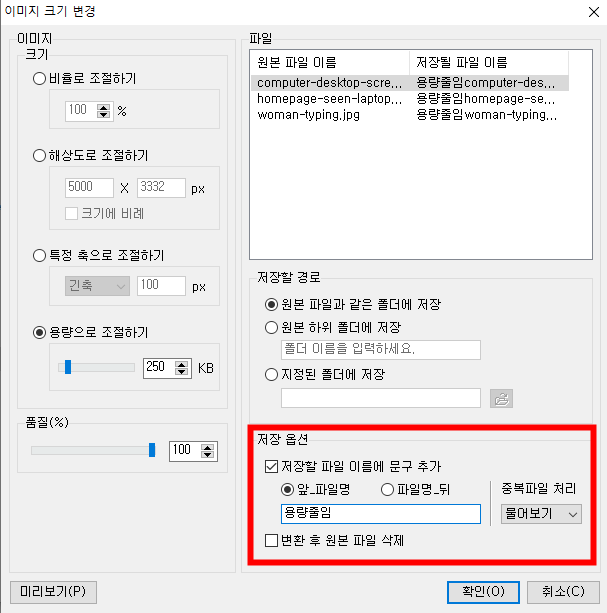
[확인]을 눌러주면 이미지 용량 줄이는 작업을 시작합니다.
변환 후 원본 파일 삭제를 체크하면 원본사진을 자동으로 삭제해 주고, 저장파일 위치도 선택해 줄수 있습니다. 원하는 기능을 사용하여 파일을 용량을 줄여보세요.
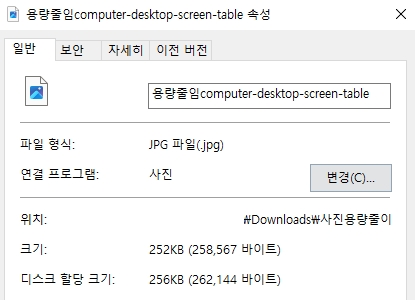
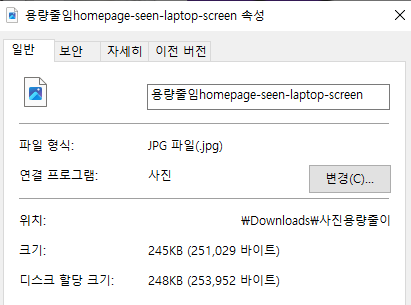
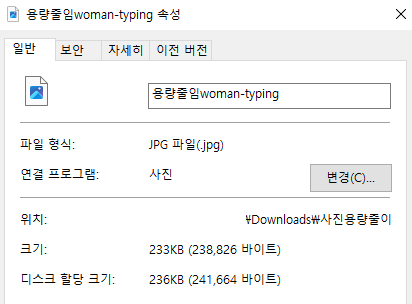
어때요 용량이 간편하게 줄어들었죠? 이렇게 다른 사이트들을 이용하지 않아도 간편하게 용량을 줄일 수 있습니다.
알씨에서 간단하게 일괄 편집하기
용량을 줄이는것 뿐만아니라 간단하게 일괄 편집하는 기능이 가능합니다.
편집할 사진을 선택한뒤. 마우스 오른쪽 버튼, [이미지 일괄편집하기]를 선택해 줍니다. 그럼 이미지 크기 변경 뿐만 아니라 이미지 회전, 이름 변경, 포맷변환을 할 수 있습니다.
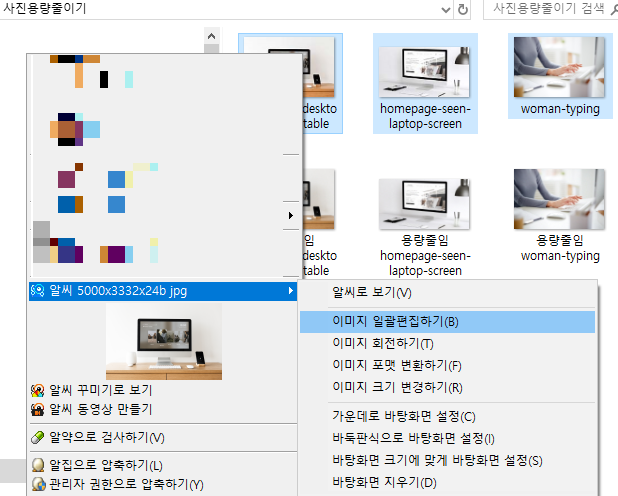
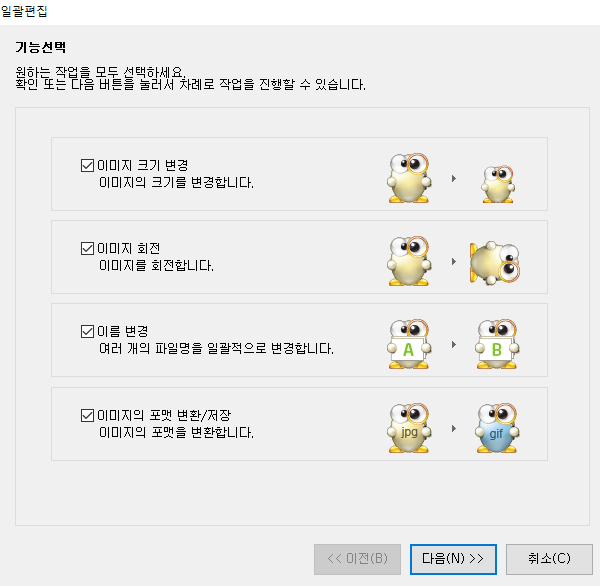
1. 이미지 크기 변경
별도메뉴에서 뿐만 아니라 일괄편집에서 이미지 크기 변경이 가능합니다.
비율로 조절, 해상도 조절, 특정 축으로 조절, 용량으로 조절하기를 선택하여 크기를 변경할 수 있습니다.
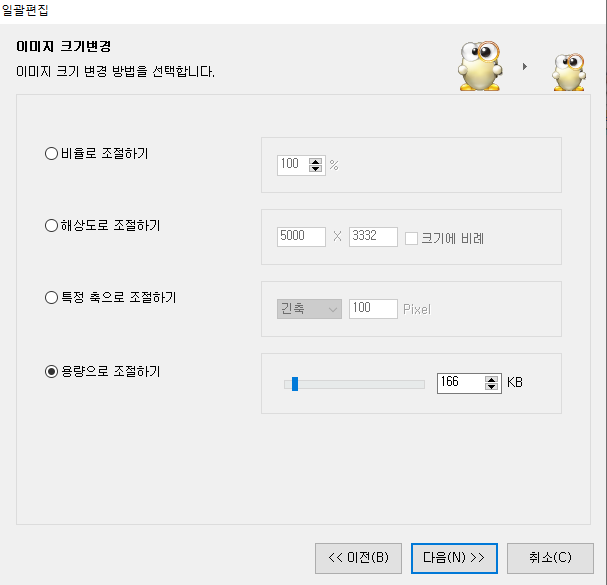
2. 이미지 회전
이미지 회전 기능도 간단하게 알 수 있습니다.
회전 방향을 선택하여 90도, 180도, 반전을 선택할 수 있고, 자동으로 회전하는 기능도 선택할 수 있습니다.
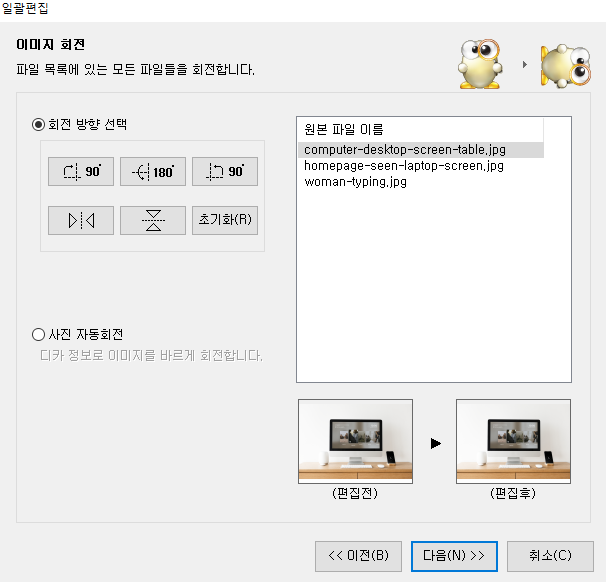
3. 이름 일괄 변경
여러개의 파일명을 동시에 변경할 수 있습니다.
변경할 이름과 기호를 사용하면 편리하게 원하는 대로 이름을 변경할 수 있습니다.
예를 들면 이름+##를 입력해 주면 이름01,이름02, 이름03 이렇게 일련변호를 자동으로 지정할 수 있습니다.
이름 : 텍스트를 직접 입력하여 자유롭게 이름을 지정
이름 + [%PD] : 디지털카메라 촬영 일자 추가
이름 + #### : 이름뒤에 일련번호 추가
이름 + [%YYYY] : 이름뒤에 해당 년도(Year) 추가
이름 + [%MM] : 이름뒤에 해당 월(Month) 추가
이름 + [%DD] : 이름뒤에 해당 일(Day) 추가
이름 + [%P] : 이름뒤에 해당 폴더 이름 추가
[%N] : 원본파일 이름
([%N]+##를 입력하면 원본파일 이름에 일련번호를 붙일 수 있습니다.)
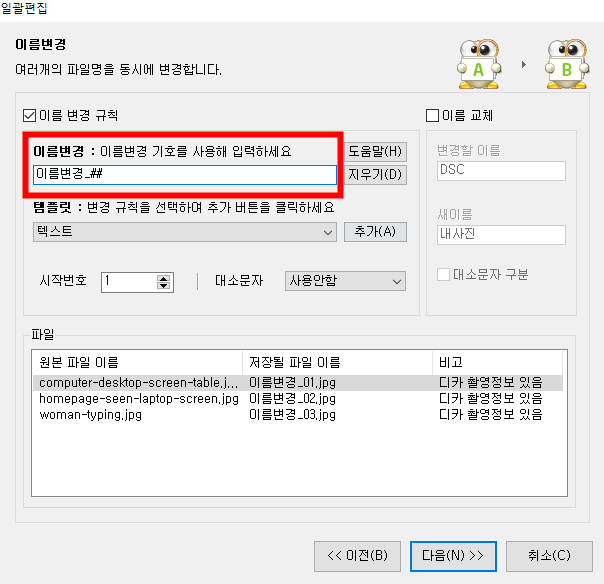

4. 이미지 포맷 변환
이미지 포맷을 bmp, gif, jpg, pcx, tif, png로 변환할 수 있고, 폴더를 지정하여 저장할 수도 있습니다.
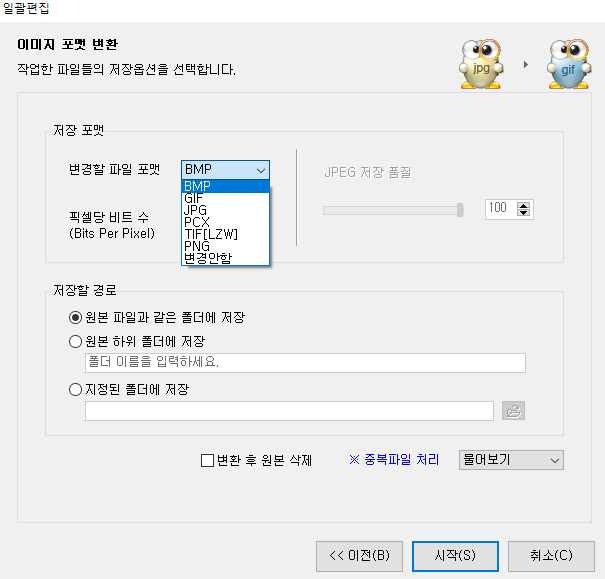
알씨의 일괄편집도 편리한 기능이 많죠?
+ 프로그램 없이 일괄 이름 바꾸기
이름을 일괄 바꾸려면 하나하나씩 바꾸셨나요?
이렇게 끝내기 아쉬우니 보너스로 별도 프로그램 없이 이름 일괄 바꾸는 방법을 알려드리겠습니다.
이름을 바꾸고자 하는 이미지를 선택해 준 뒤, 마우스 오른쪽 - [이름 바꾸기]를 선택해 줍니다.
이 기능은 자주 사용하셨던 기능이죠? 그동안과 달랐던 건 이미지를 다중으로 선택했다는 것입니다.
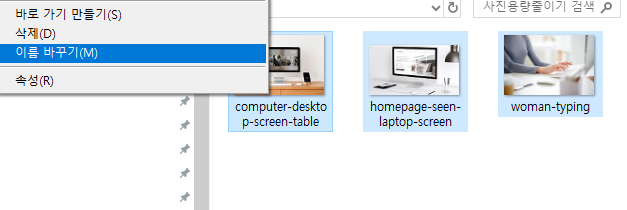
평상시와 같이 변경하고 싶은 텍스트 입력 후, [enter]를 누르면 다음과 같이 이름에 일련번호가 붙어 일괄 변경된 모습을 확인할 수 있습니다.
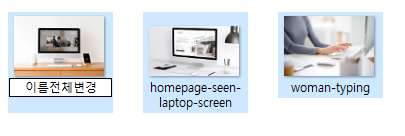

어때요? 그동안 사용했지만 하나 더 알면 이렇게 사용하기 편리한 기능이 있음을 알게 됩니다.
하나더 배우고 편리한 컴퓨터 생활 하시기 바랍니다.

