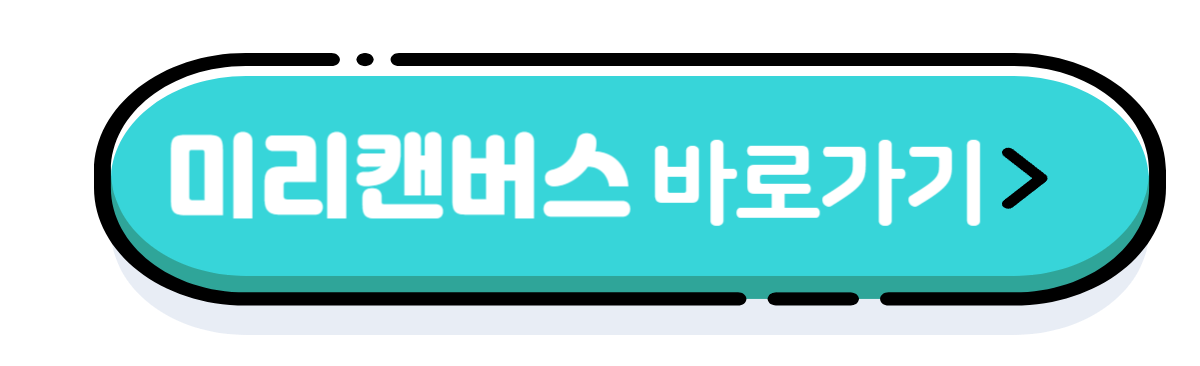티스토리 뷰
목차
디자인을 손쉽게 하는 미리캔버스! 사용해 보셨나요?
아주 편리한 사이트인데요. 오늘은 미리캔버스 사용법에 대해 알아보도록 하겠습니다.
회원가입에서부터, 전반적인 메뉴 설명, 왕관마크는 무엇인지에 알아보아요.
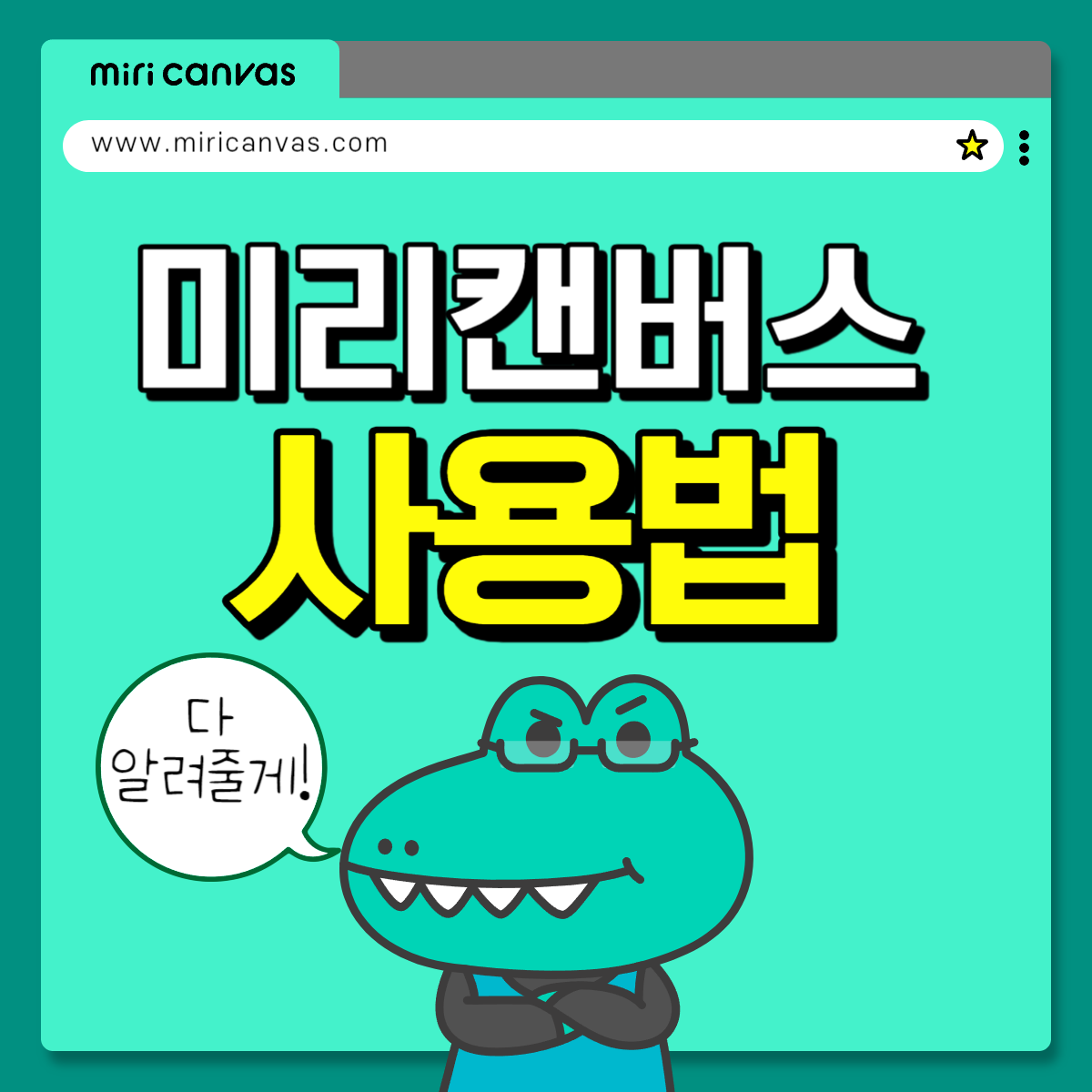
미리캔버스 사용법
미리캔버스 회원가입 & 시작하기
1. 회원가입
미리캔버스 [로그인]-[회원가입]을 통해 회원 가입을 합니다. 카카오, 네이버, 구글, 페이스북, 웨일 이메일로 간편 회원가입이 가능합니다.
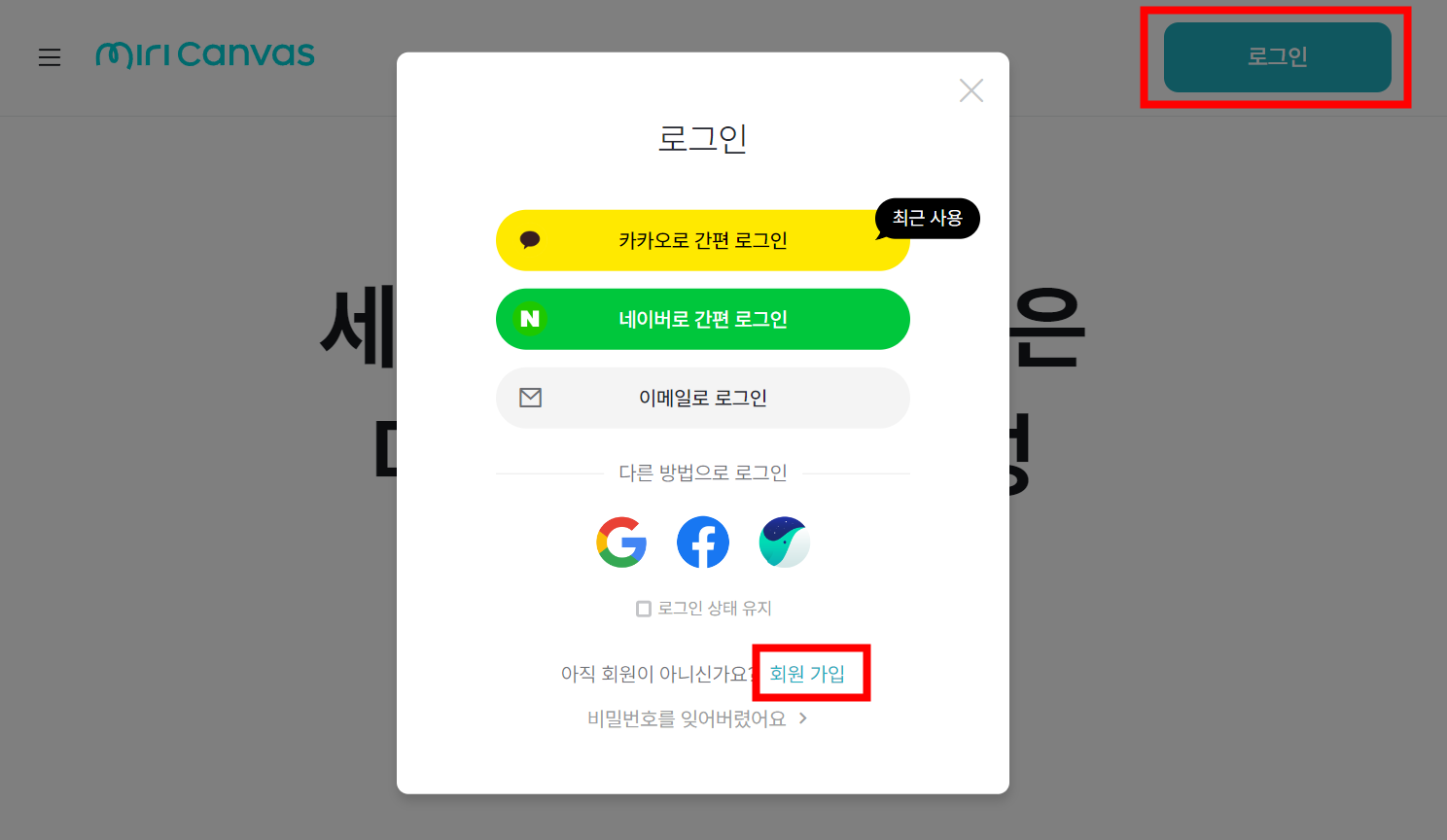
2. 시작하기
[디자인 만들기], [바로 시작하기]를 클릭하여 미리캔버스를 시작할 수 있습니다.
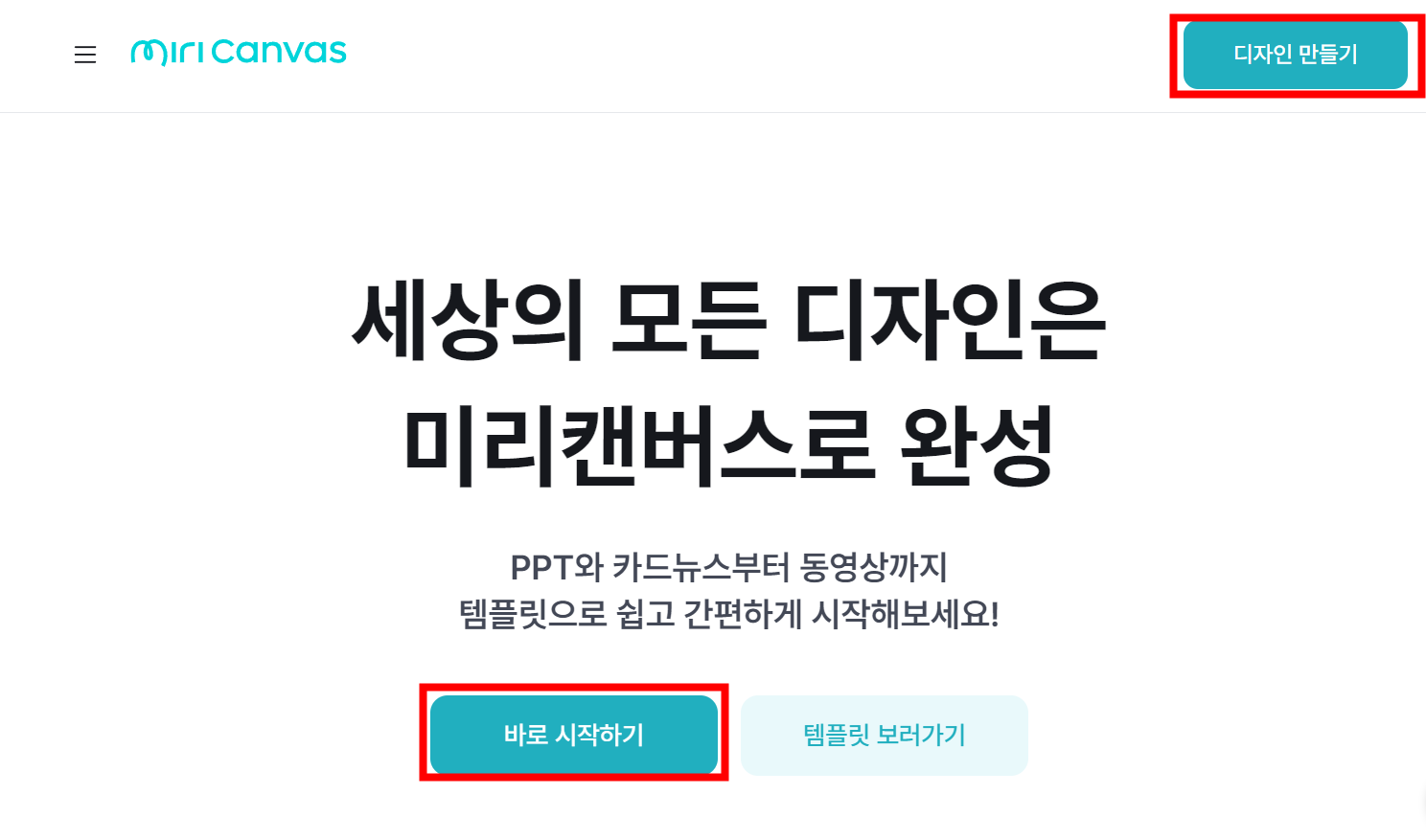
미리캔버스를 시작하면, 다음과 같이 크게 4부분으로 구분됩니다.
크게 4 부분은 상단에 있는 상단바, 왼쪽에 있는 좌측바, 내가 작업하는 작업창, 작업할때 아래에 있는 하단바로 구분됩니다. 차례차례 알아보도록 하겠습니다.

미리캔버스 상단바
상단바는 파일 저장, 크기조정, 다운로드, 인쇄물 제작 의뢰 등을 할 수 있는 메뉴입니다.

1. 전체메뉴
[상단바]-[전체메뉴]에서는 전체를 설정할 수 있는 곳 입니다.
워크스페이스, 크기조정, 사본 만들기, 안내선 설정, 레이어 순서, 페이지 번호 추가, 텍스트 찾기 및 바꾸기, 언어, 다크모드 등을 확인하고 설정할 수 있습니다.
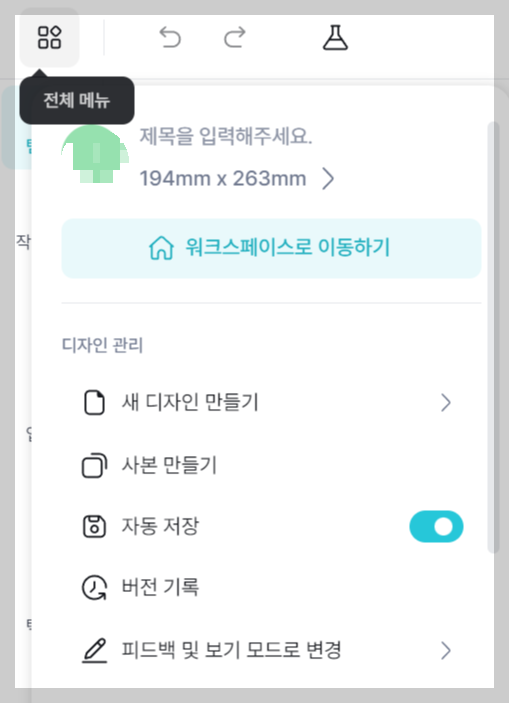
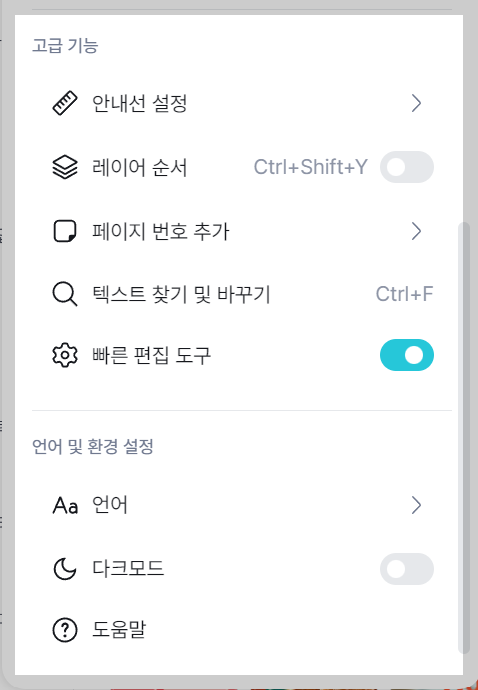
[워크스페이스] : 나만의 작업 공간입니다. 그동안 내가 작업한 작업물을 확인할 수 있습니다.
[새 디자인 만들기] : 크기를 설정할 수 있습니다. 원하는 크기를 직접 입력할 수 있고, 필요한 피드 게시물을 선택하여 크기를 고를 수 있습니다.
[자동저장] : 자동저장 유/무를 설정할 수 있습니다. 자동저장을 설정했다면 작업을 하다 따로 저장하지 않아도 수시로 자동저장해 줍니다.
[피드백 및 보기 모드로 변경] : 작업물을 다른 사람에게 보여줄 때 내 작업물 그대로를 보여주는 것이 아닌 피드백만 가능하게 또는 보기만 가능하게 모드를 변경하여 다른 사람에 공유할 수 있습니다.
[안내선 설정] : 작업 시 안내선 유/무와 추가, 잠금 등의 기능, 눈금자 보기 기능을 설정할 수 있습니다.
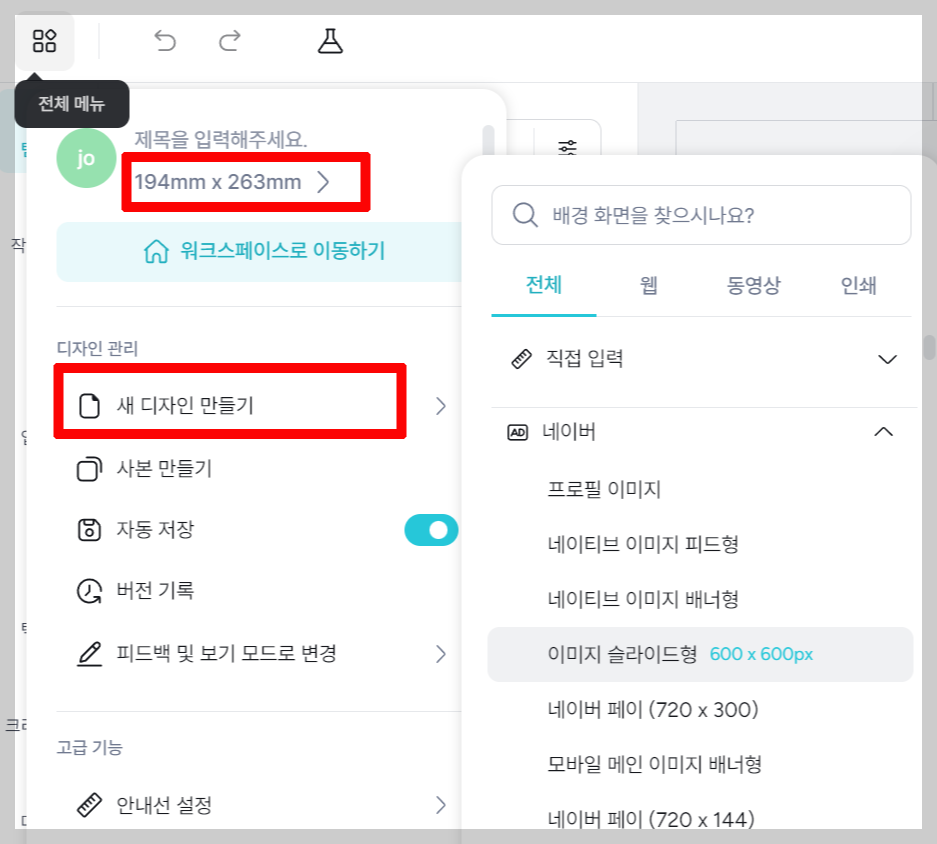
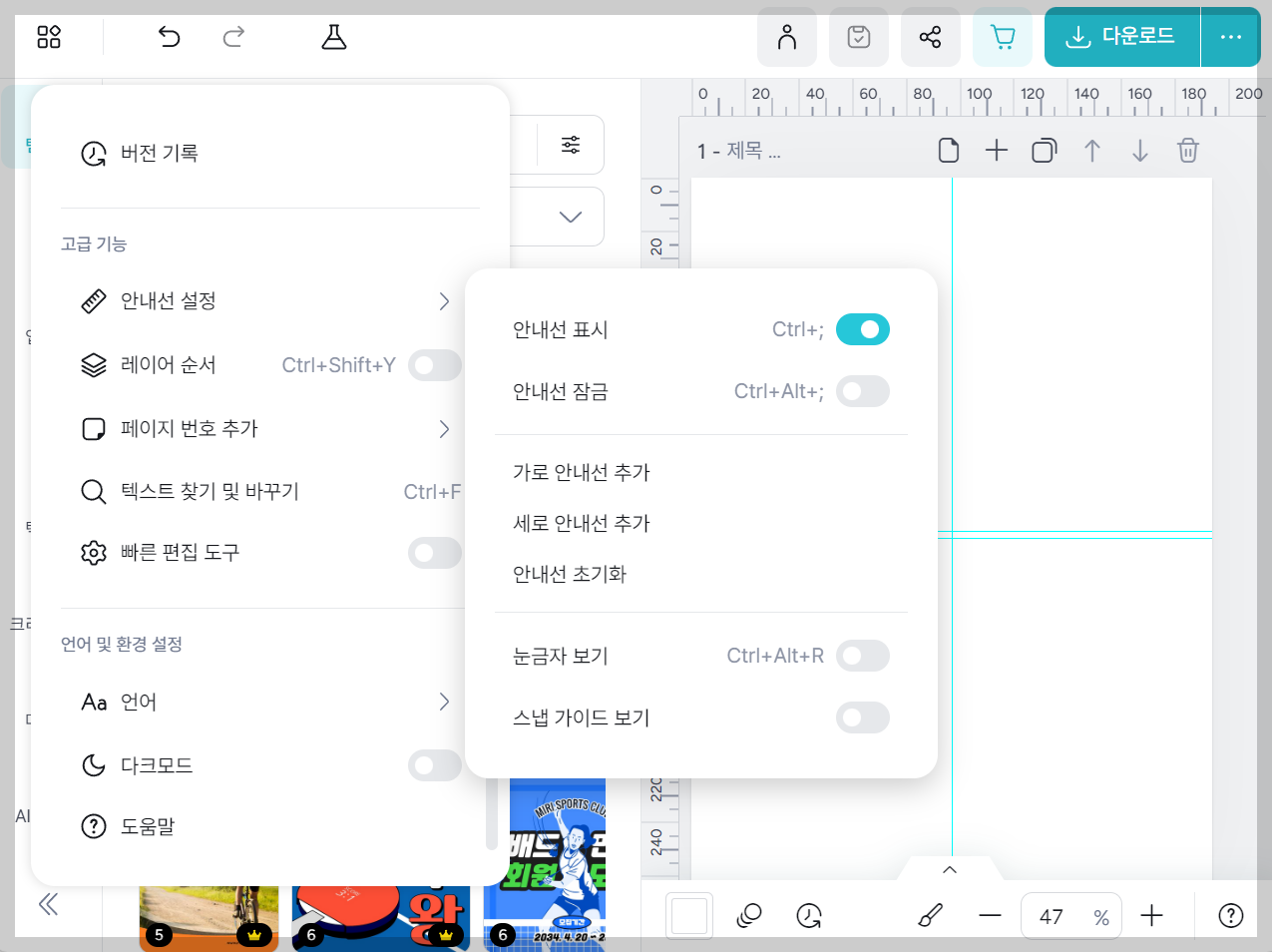
[레이어 순서] : 작업물을 개별 레이어로 보여줍니다. 선택한 요소가 뒤에 있는지, 맨뒤에 있는지 위치가 궁금할 때, 잠금기능을 한눈에 볼 수 있습니다.
[페이지 번호 추가] : 페이지물을 작업할 때 일일이 페이지 번호를 붙이지 않아도 [페이지 번호] 메뉴를 통해 페이지번호를 삽입할 수 있습니다.
[텍스트 찾기 및 바꾸기] : 작업하다 특정 텍스트를 찾거나 바꿀 때 사용합니다 Ctrl+F 단축키를 누르고 텍스트를 입력하세요.
[언어] : 여러 가지 언어로 설정할 수 있습니다.
[다크모드] : 기본은 하얀색 환경이지만 다크모드로도 설정이 가능합니다.
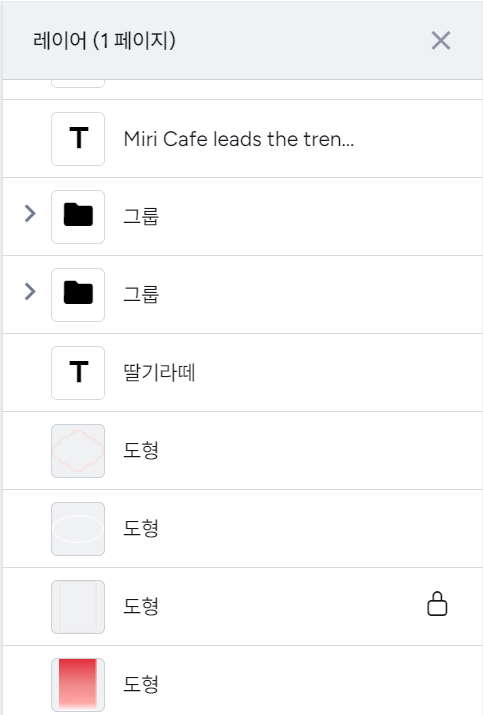
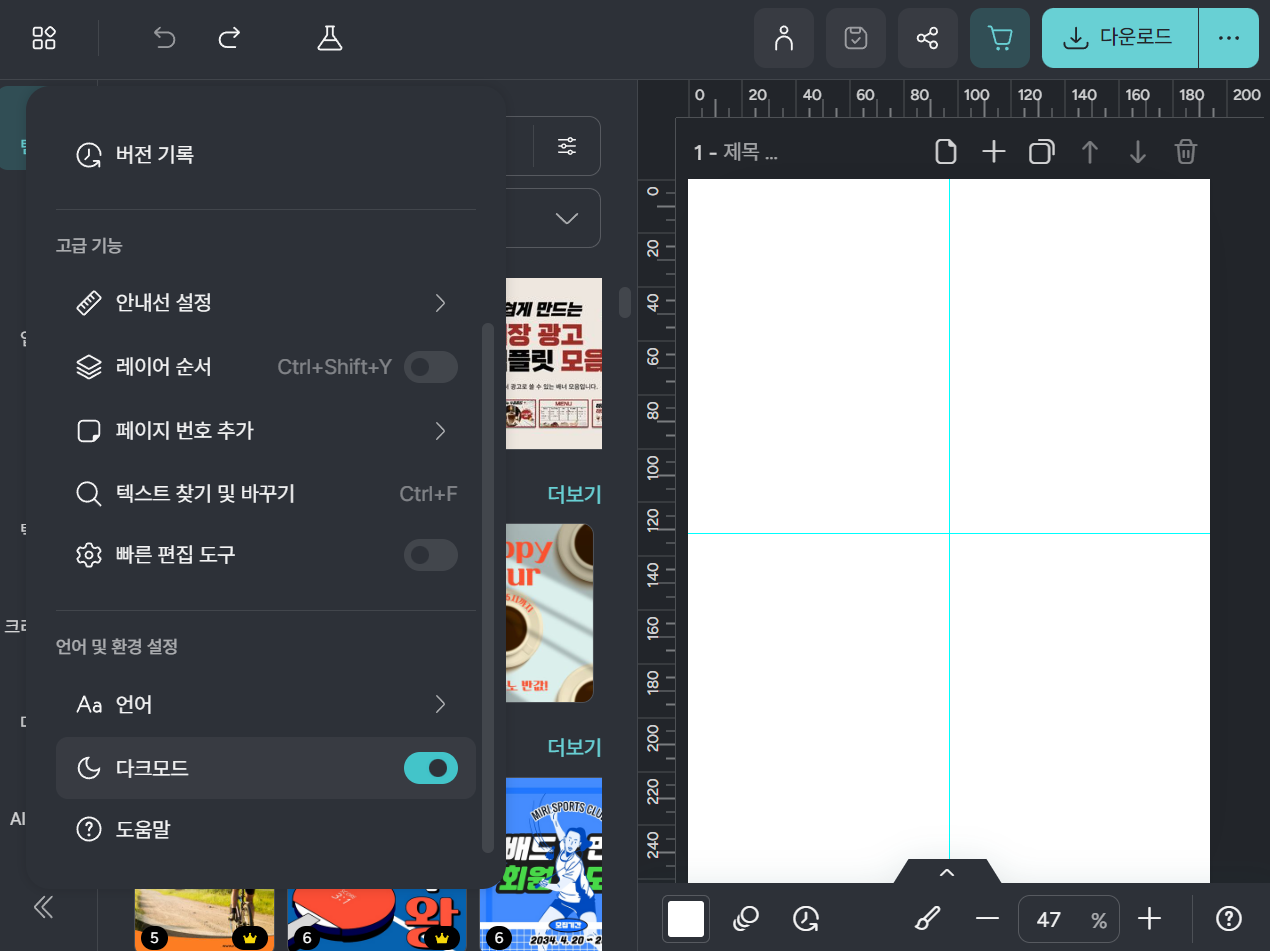
2. 되돌리기, 다시 실행
작업을 하다 잘못하여 되돌리고 싶을 때가 있습니다. 그럴 때 누르는 곳입니다.
상단바 되돌리기 / 다시 실행을 클릭하여 되돌리기를 실행할 수 있습니다.
작업하다 상단바를 클릭하기 번거롭다면 단축키 되돌리기 (Ctrl+Z), 다시 실행 (Ctrl+Shift+Z)를 사용할 수 있습니다.
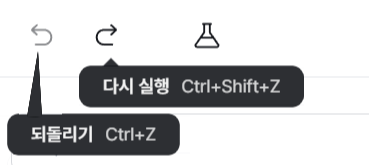
3. 저장, 다운로드
작업물을 저장을 하고, 파일로 다운로드할 수 있습니다.
저장은 상단바 전체메뉴에 자동저장 설정이 기본으로 되어 있기 때문에 수시로 자동저장 됩니다.
다운로드를 클릭하면[웹/인쇄/동영상] 모드로 다운로드할 수 있습니다.
일반적으로 웹에서 사용할 때는 [웹/PNG] 파일을 설정합니다.
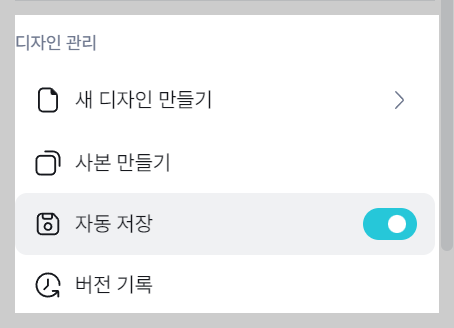
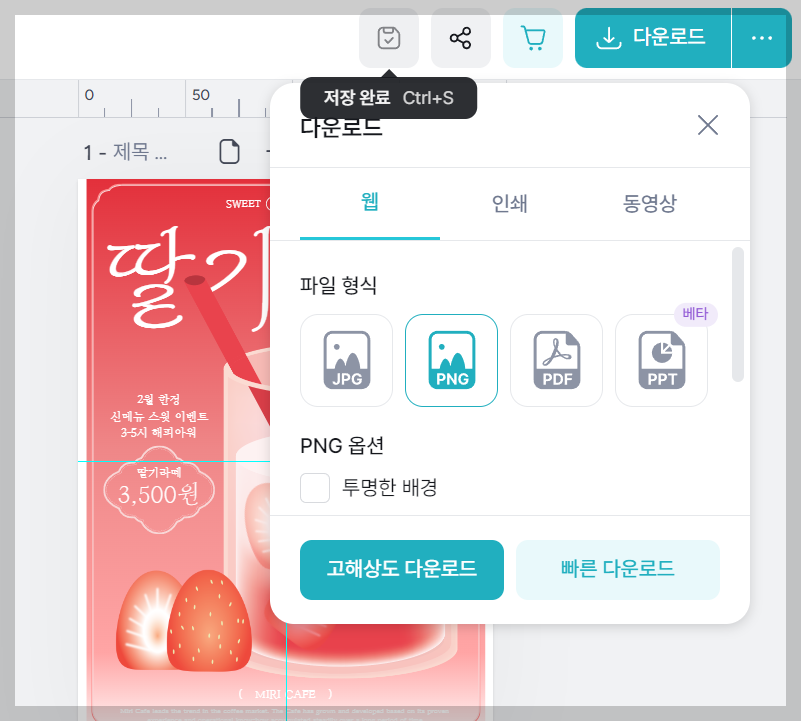
4. 더보기
더보기 메뉴에서는 인쇄물 제작하기, 다운로드, 공유하기, 슬라이드쇼 보기, HTML코드 삽입하기, 템플릿 만들기 기능을 할 수 있습니다.
[인쇄물 제작하기] : 미리캔버스는 작업물을 파일로 추출할 수도 있지만, 명함, 현수막을 작업하고 바로 인쇄물로 제작을 바로 의뢰할 수 있습니다.
[공유하기] : 내가 작업한 파일은 웹 개시하여 다른 사람들에게 웹링크를 공유할 수 있습니다.
[슬라이드쇼 보기] : PPT 작업물을 파워포인트를 거치지 않아도 슬라이드쇼 보기를 할 수 있습니다.
[HTML 코드 삽입하기] : Iframe 코드를 사용하여 내가 작업한 작업물을 코드로 만들 수 있습니다.
[템플릿 만들기] : 내가 작업한 작업물을 템플릿으로 만들어 사용할 수 있습니다.

미리캔버스 좌측바
좌측바에는 디자인을 선택하고 수정할 수 있는 메뉴들이 모여 있습니다.
좌측바 메뉴에는 템플릿, 작업공간, 사진, 업로드, 요소, 텍스트, 크리에이터, 데이터, AI드로잉, 동영상, 오디오, 테마, 배경, 찜, QR/바코드 메뉴들을 이용해 디자인을 편리하게 할 수 있습니다..
단, 왕관표시와 워터마크가 표시된 디자인은 PRO요금제로 업그레이드해야 사용이 가능합니다.
[템플릿] : 디자이너분들이 디자인해 둔 템플릿을 마음껏 사용할 수 있습니다. 원하는 템플릿을 사용하거나, 검색을 통해 필요한 템플릿을 찾습니다.
[작업공간] : 내가 작업한 디자인, 즐겨찾기 해둔 파일을 불러올 수 있습니다.
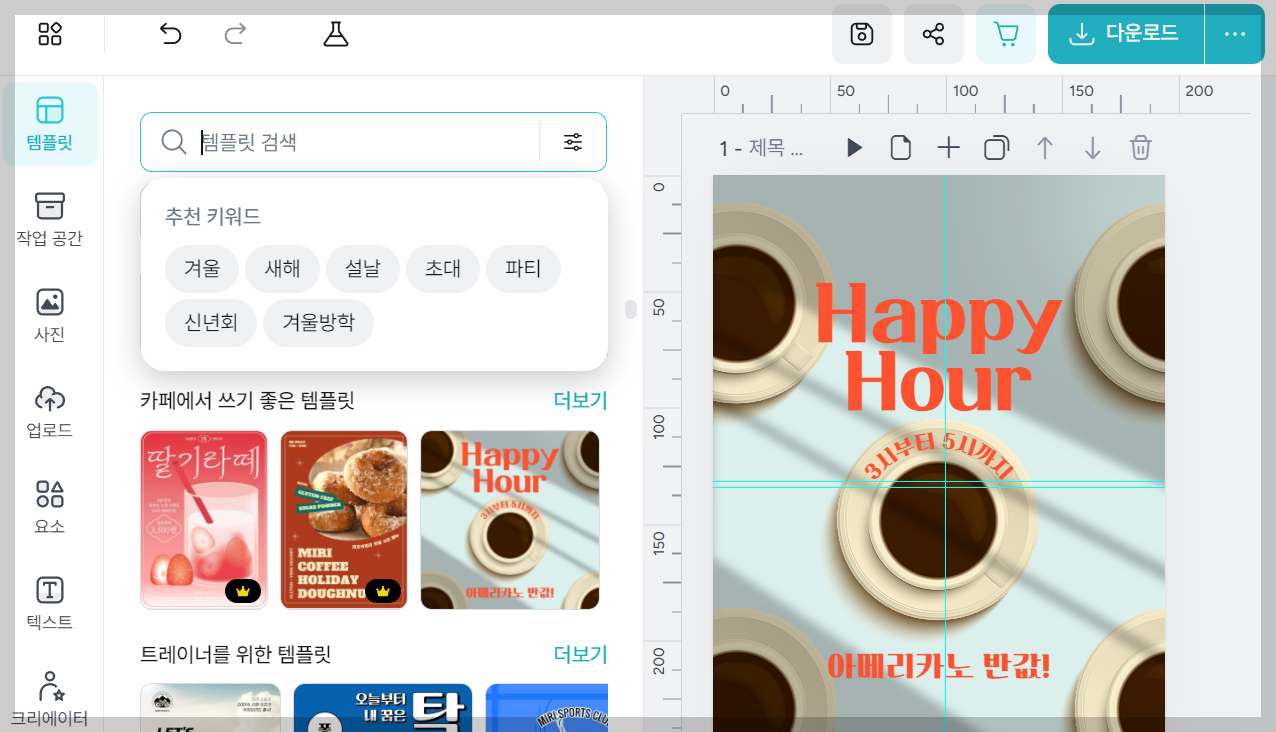
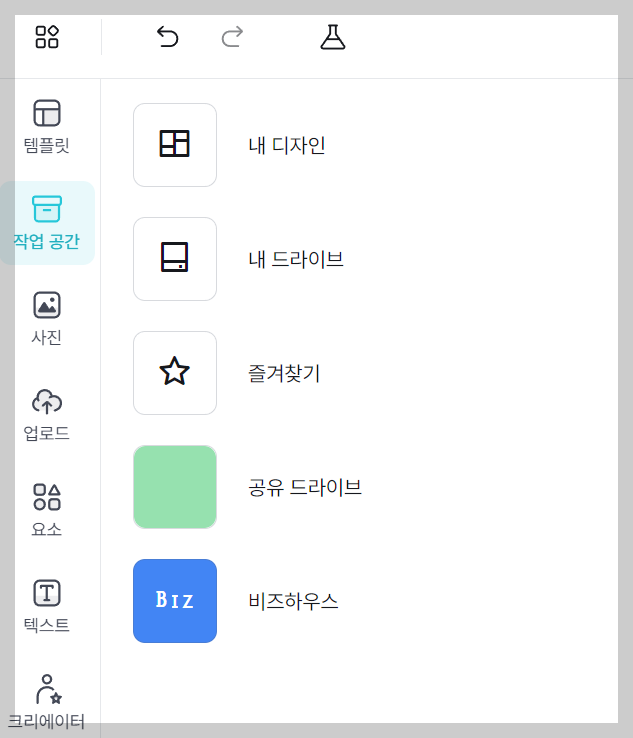
[사진] : 미리캔버스에서 제공하는 사진들을 사용할 수 있습니다. 원하는 사진을 클릭하거나, 필요한 사진을 검색하여 사용합니다.
[업로드] : 제일 헷갈려하시는 메뉴입니다. 업로드는 내가 가진 사진을 미리캔버스에 업로드하여 사용할 수 있습니다.
[요소] : 일러스트, 도형, 선, 아이콘, 애니, 컬렉션, 프레임, 표, 차트, 조합 요소들이 들어있는 메뉴입니다. 가장 많이 사용할 메뉴이기도 합니다.
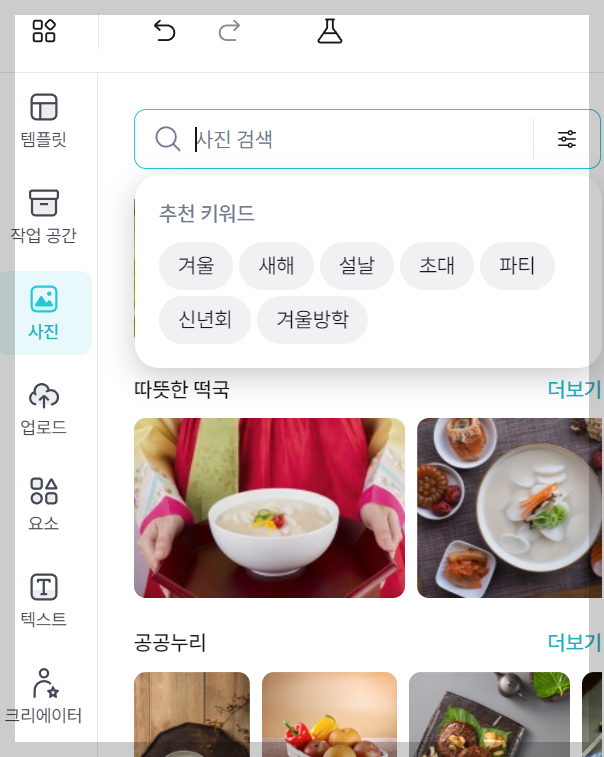


[텍스트] : 텍스트를 추가하거나, 디자인된 자막글자, 효과 문자 등을 선택하여 바로 사용할 수 있습니다.
작업창에서 텍스트를 선택하면, 속성을 통해 크기, 색, 정렬, 자간, 장평, 외곽선 등을 설정할 수 있습니다.
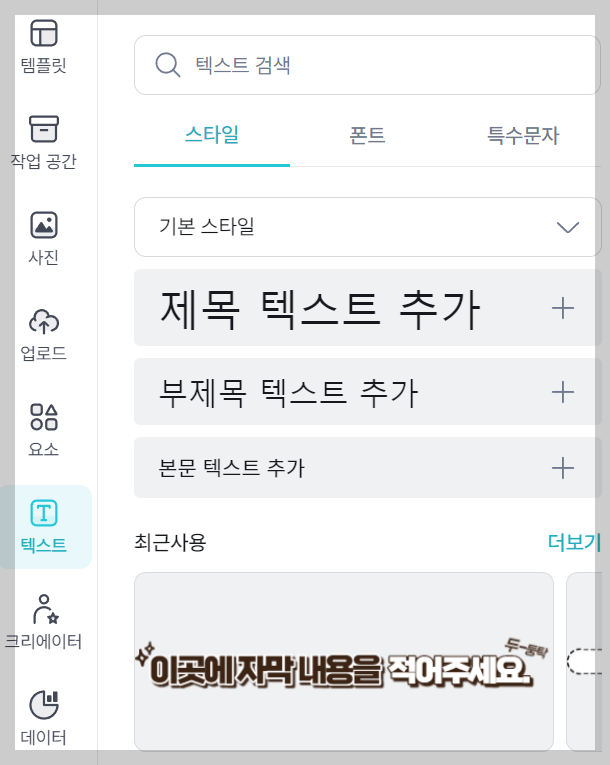
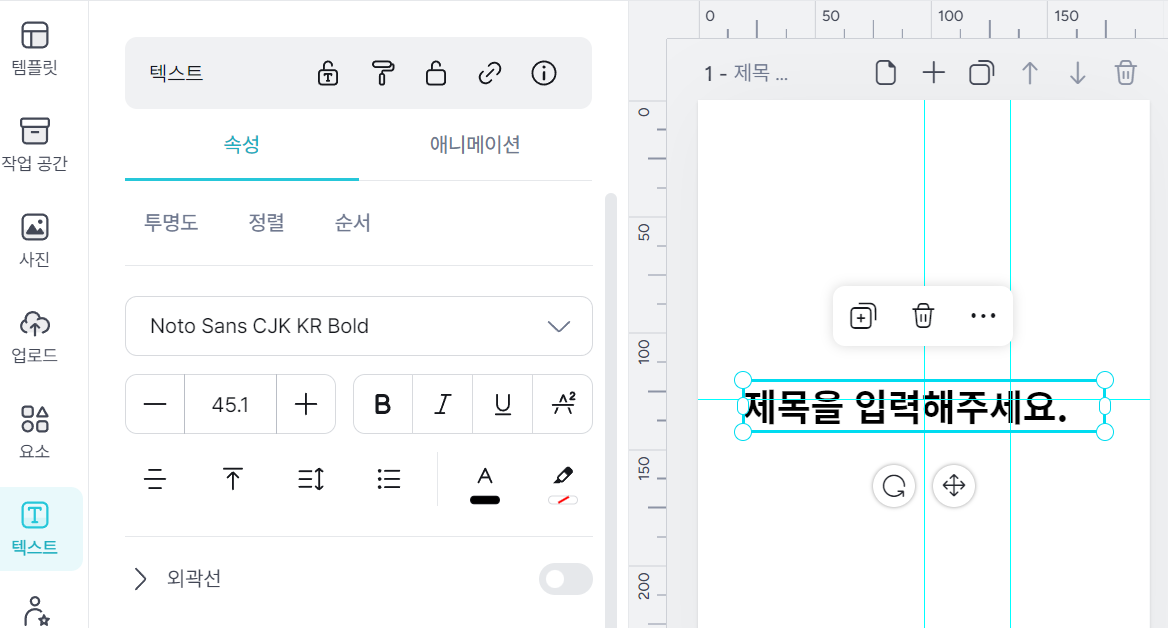
[크리에이터] : 크리에이터 분들이 만들어 놓은 템플릿을 별도로 모아놓은 곳입니다.
[데이터] : 차트, 인포그래픽디자인, 스마트 오브젝트, 플로우차트, 타임라인/연혁도, 사분면 그래프를 손쉽게 찾아 사용할 수 있습니다.
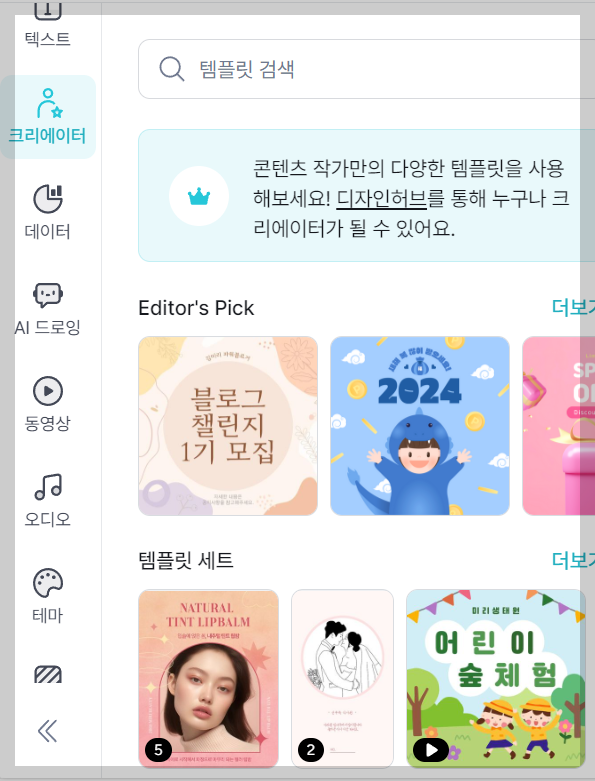
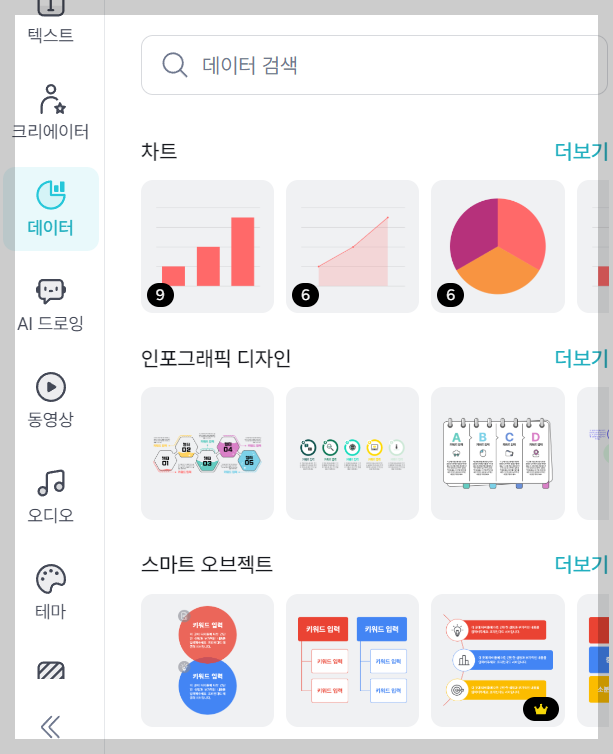
[AI드로잉] : 미리캔버스에서도 AI드로잉이 가능합니다. 원하는 이미지 스타일을 선택한 뒤, 간단한 이미지 묘사를 하면 AI가 그려줍니다. 그 이미지를 바로 사용할 수 있습니다. 무료요금제는 10번이 AI드로잉이 가능합니다.
[동영상] : 사용할 수 있는 동영상 소스를 제공해 줍니다. 또한 유튜브 영상도 링크를 통해 불러올 수 있습니다.
[오디오] : 사용할 수 있는 배경음, 효과음 소스를 제공해 줍니다.
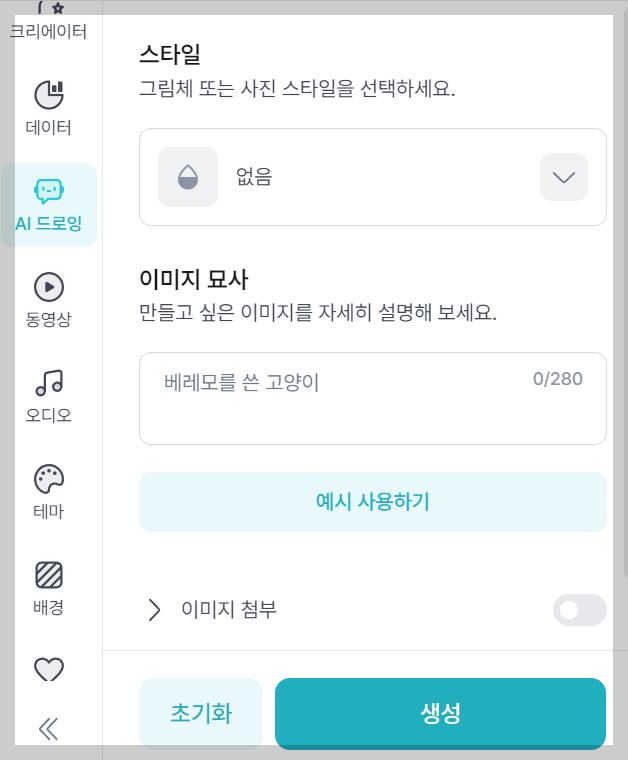
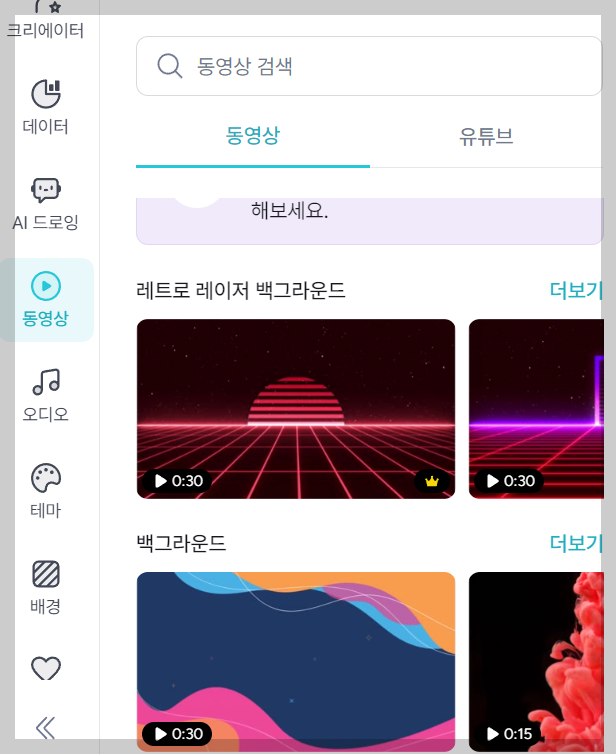
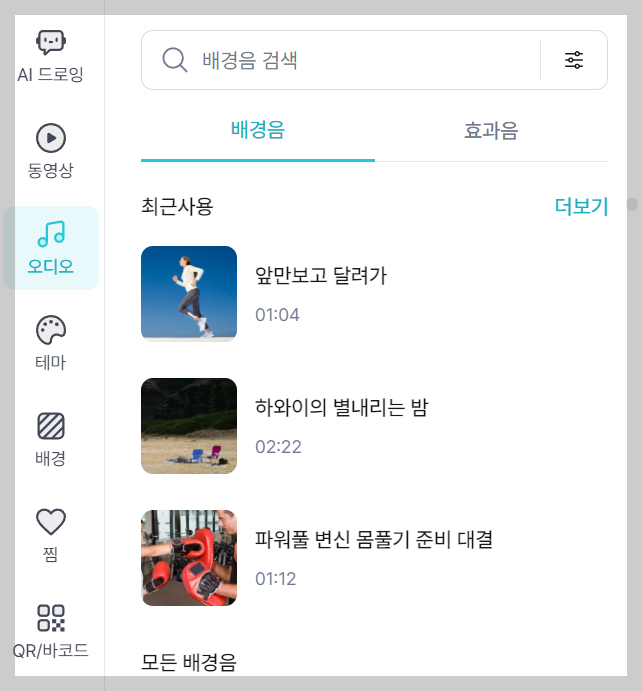
[테마] : 전체적인 테마 색상을 변경할 수 있습니다.
[배경] : 배경으로 사용할 사진, 패턴 모양이 모여 있습니다.
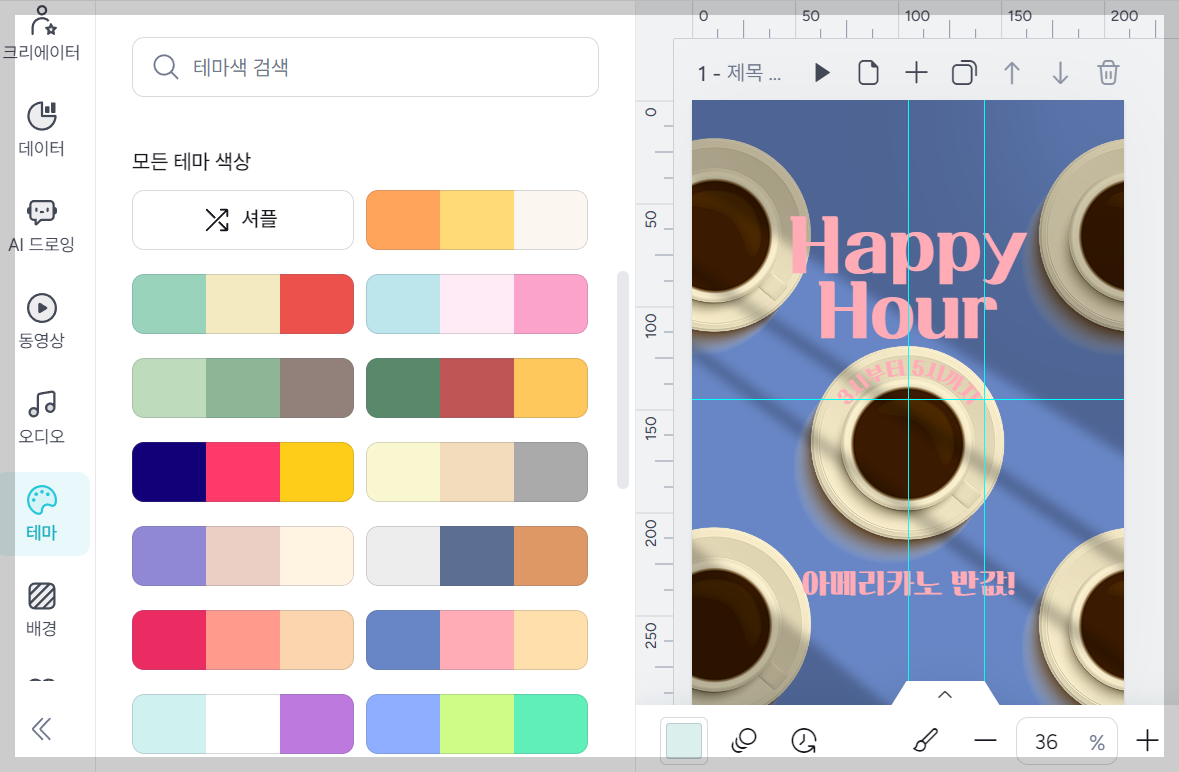
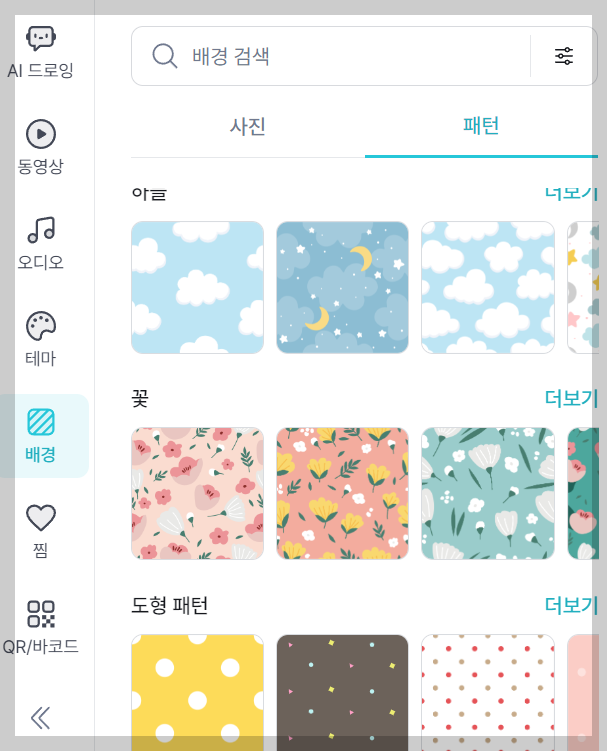
[찜] : 자주 사용하는 템플릿, 요소 등은 찜을 해서 사용 가능한데, 내가 찜한 것들은 이 찜메뉴에서 확인할 수 있습니다.
(원하는 템플릿, 요소, 사진등의 [...]을 누르면 찜을 추가할 수 있습니다.)
[QR/바코드] : URL을 입력하여 QR코드는 간단하게 생성가능하며, 데이터를 입력하여 바코드를 생성할 수 있습니다.
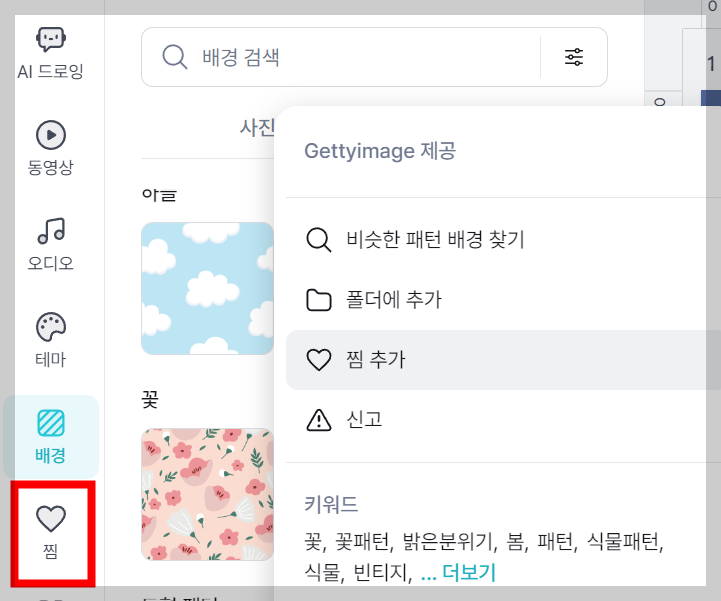
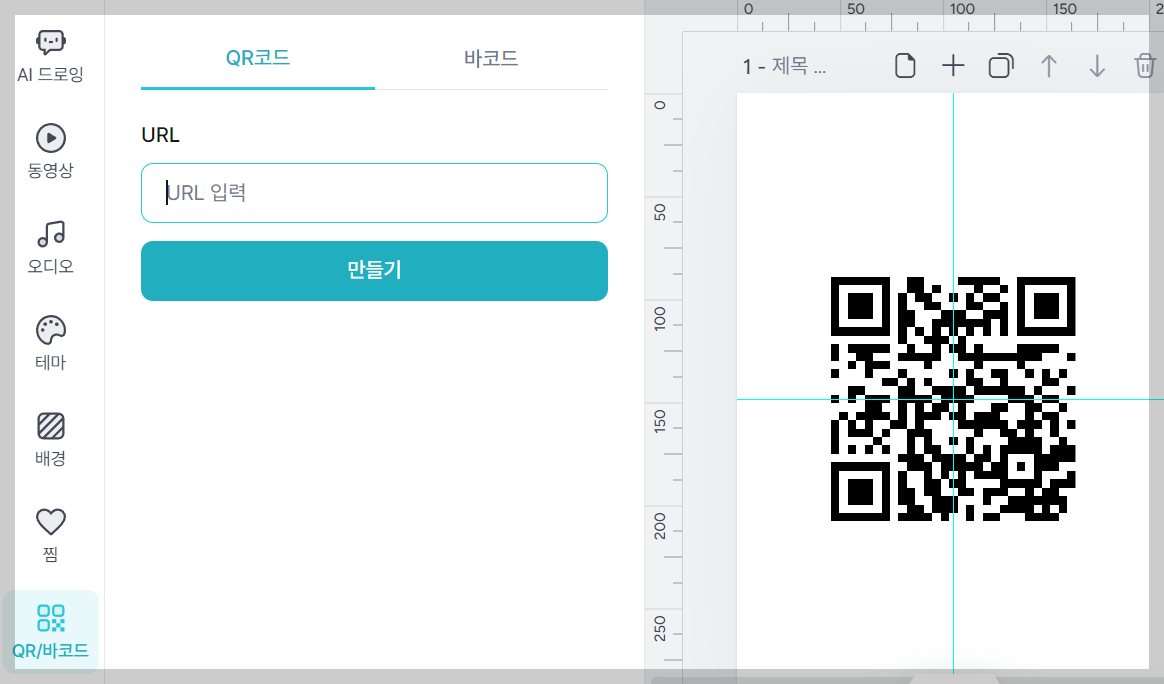
미리캔버스 하단바
하단바에는 애니메이션, 페이지 재생시간, 동영상/디자인 에디터, 화면 확대/축소, 도움말 기능이 있습니다.
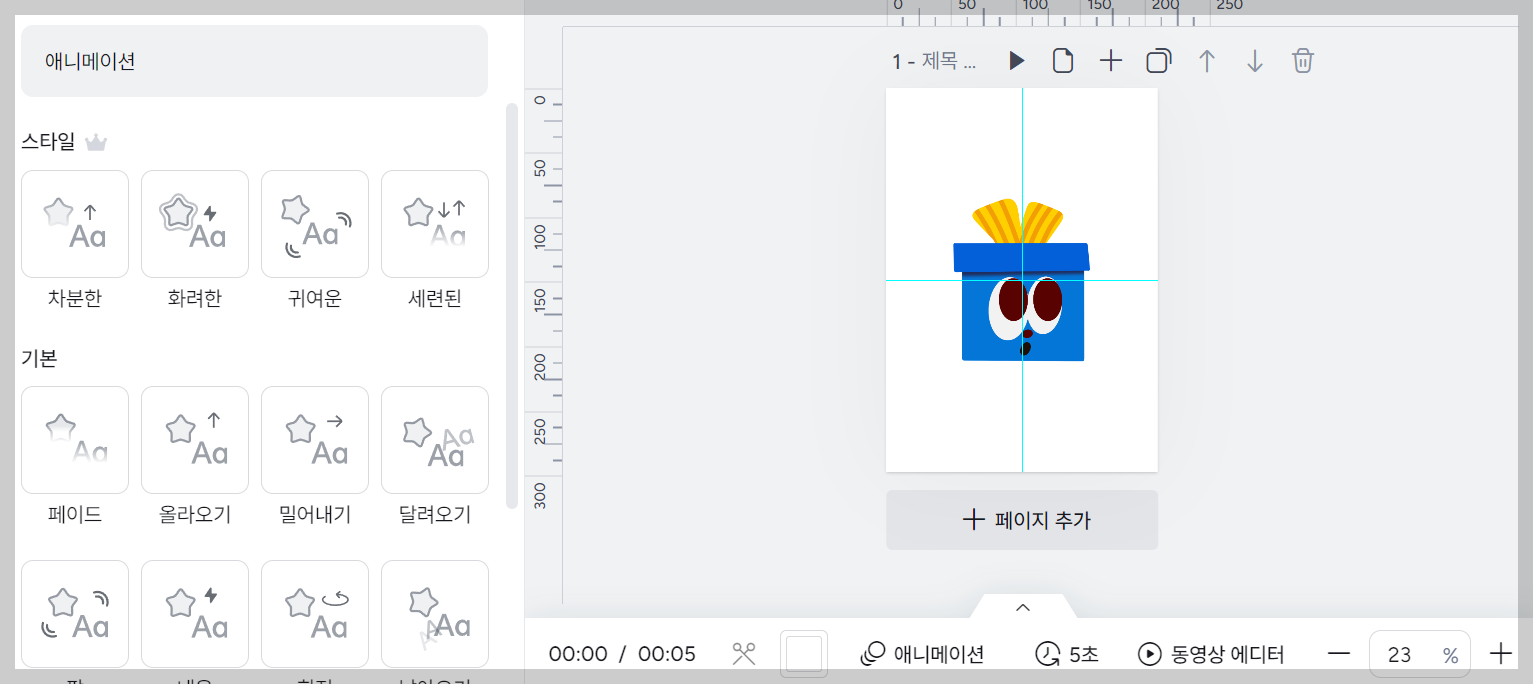
무료/유료 템플릿 구분
유료는 왕관표시가 있습니다. 왕관표지가 있는 게시물은 PRO요금제로 업그레이드해야 사용이 가능합니다.
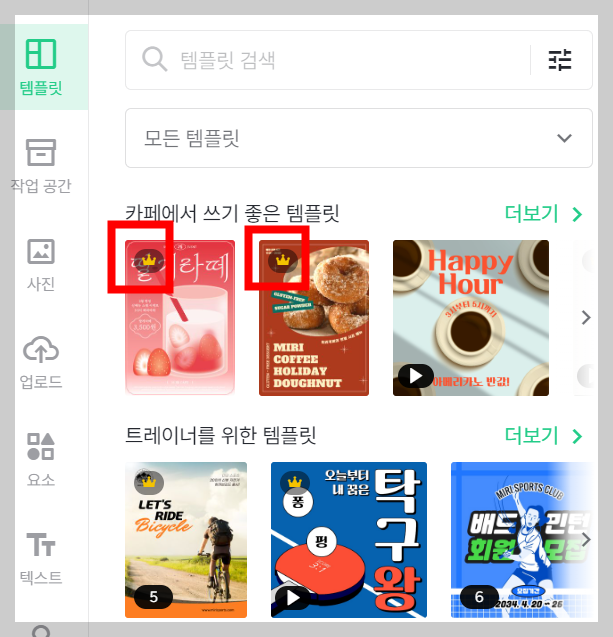
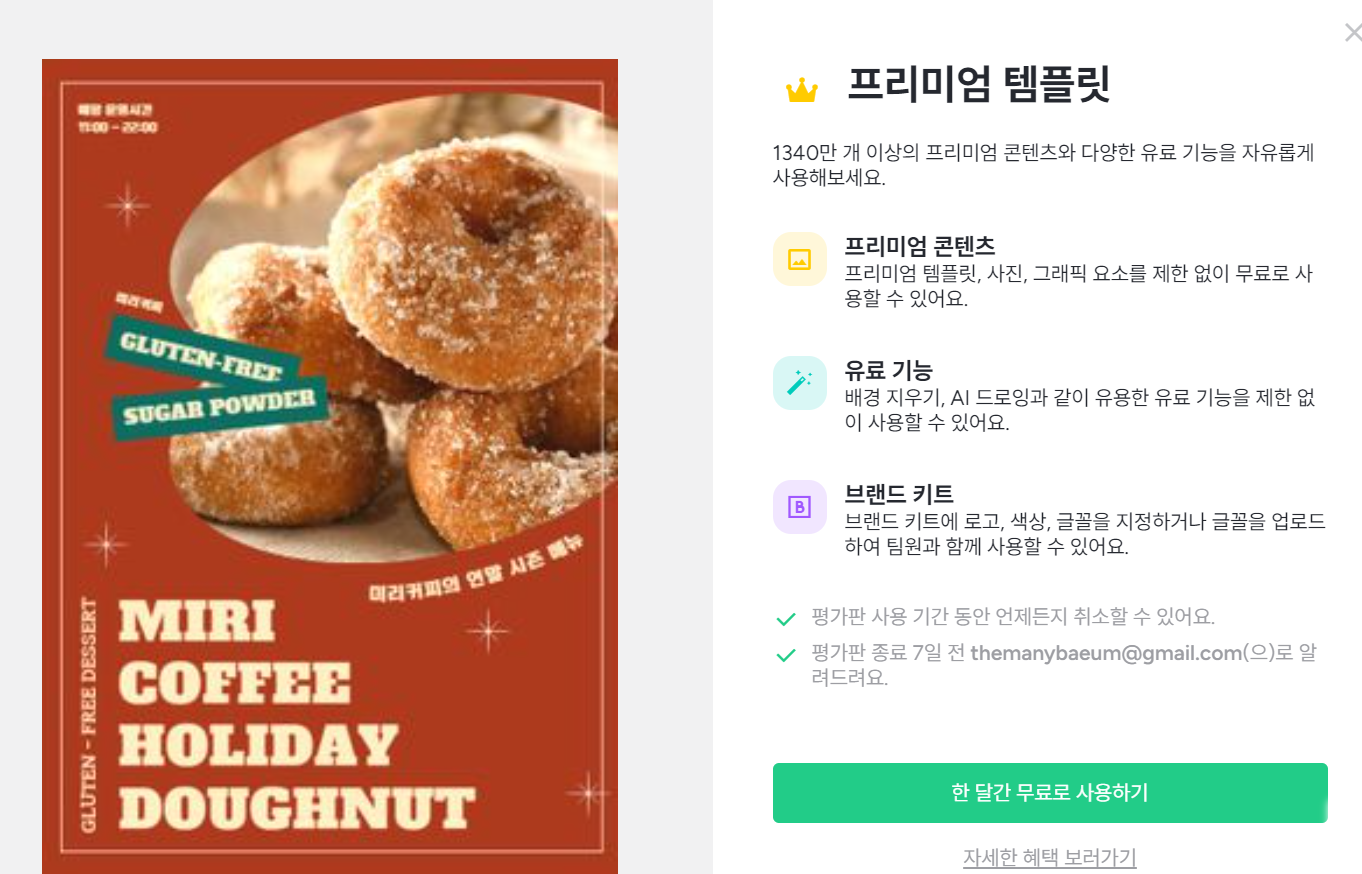
왕관이 없는 템플릿을 열었는데 아래와 같이 워터마크가 있다면, 이 또한 유료입니다. 무료 요소로 바꾸어 사용하면 됩니다.
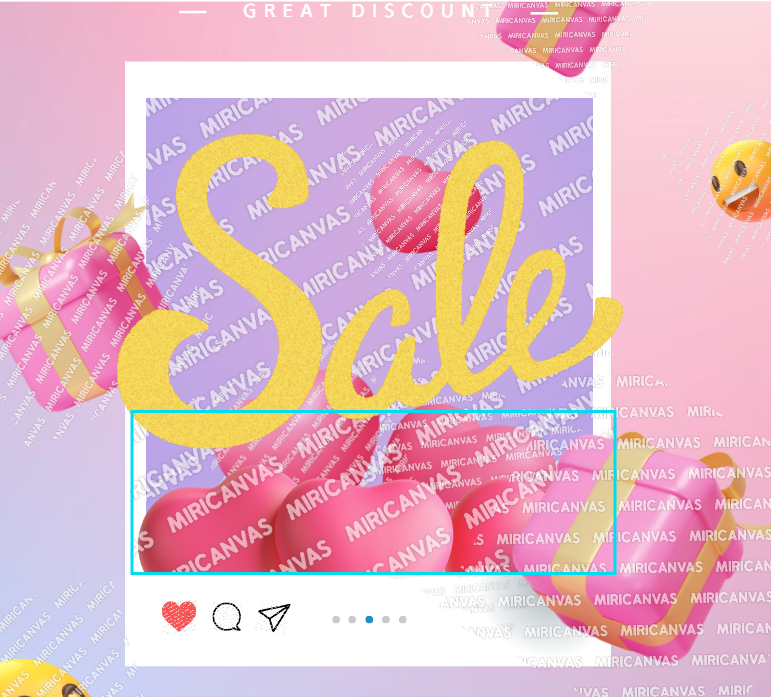
처음부터 다 몰라도 됩니다. 차근차근해보면서 익혀보세요.
그럼 미리캔버스 시작하러 가볼까요?
미리캔버스에 내사진 가져오기!! 불러오기!! 업로드!!
미리캔버스에서 내 사진을 가져오고 싶은데, 왜 다른 사진만 보이는 거지? 미리캔버스를 사용하다 보면 내가 가지고 있는 사진을 불러와 사용하고 싶은 경우가 있습니다. 아무리 사진 메뉴를 눌
themanybaeum.tistory.com
내 사진으로 새해 복, 설날 카드 만들기 - 미리캔버스
모두모두 새해 복 많이 받으세요. 오늘은 내 사진을 이용하여 미리캔버스로 새해 복 많이 받으세요~ 설날 카드를 함께 만들어 보겠습니다. Step 1: 내 사진으로 새해 복, 설날 카드 만들러 미리캔
themanybaeum.tistory.com
'it 컴퓨터 디자인' 카테고리의 다른 글
| 사진 용량 줄이는 사이트 - tinypng (0) | 2024.01.25 |
|---|---|
| 미리캔버스 표 만들기, 행 열추가, 크기 조정 등 사용법 알기 (0) | 2024.01.23 |
| 티스토리 사용법 (0) | 2024.01.22 |
| 티스토리 회원가입 방법 (0) | 2024.01.18 |
| 사진 움직이게 만드는 사이트 -runway (0) | 2024.01.15 |